

#DAVINCI RESOLVE 15 BEST EXPORT SETTINGS HOW TO#
How to Convert MOV to MP4 in DaVinci Resolve.DaVinci Resolve: No Audio After Exporting MOV file.How to Export ProRes from DaVinci Resolve.Uploading to Social Media (Best Settings).Best Render Settings for MOV files in DaVinci Resolve.How to Export MOV in DaVinci Resolve (With Images).
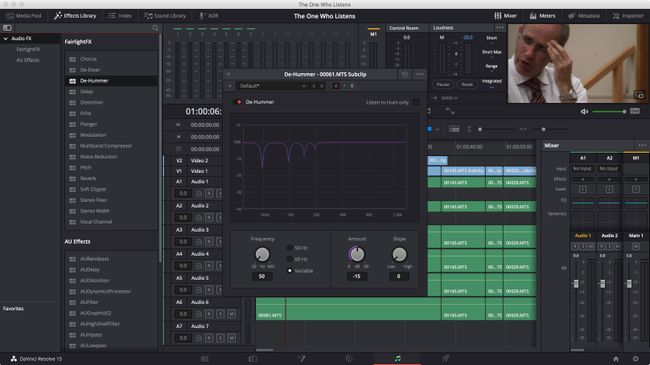
I will also show you the best settings depending on your situation + fix common issues related to exporting MOV files.Ĭlick on the links to go directly to a specific part: As long as you are signed in, DaVinci Resolve will automatically upload your videos.In this tutorial, you’ll learn how to export your project in a MOV file format from DaVinci Resolve.

There you will see the Sign in button for each social platform that you can set up. Tip: If you want to have your social accounts set up in DaVinci Resolve 17, go to Preferences > Interner Accounts.
#DAVINCI RESOLVE 15 BEST EXPORT SETTINGS FULL#
If you want to render to another video format, you will need to use the full Render settings in the Delivery tab. H.264: when you just need a video file, this is your go-to option.Once you click on it, you will notice a small pop-up window with 4 export options: If you are looking for a quick way to export your work on DaVinci Resolve 17, go to the Cut tab and on the top right corner, you will see the Quick Export option. Remember, your render time will depend on the length of your video and you can see the time elapsed and an estimation of the time left on your export at the bottom of your Render Queue while it’s exporting. If you have more than one job on the queue, you can either select individual clips by clicking Ctrl or all clips by clicking Shift and then click Render All.When you have added all of the projects you want to export, click on the Render All button in the Render Queue workspace.You can use the In/Out Range to render only a portion of your project that you set your In and Out points to. On the top right corner of the timeline there is a Render setting with a drop-down to select either Entire Timeline or In/Out Range.We recommend you select Private so you can go to YouTube Studio and make all the adjustments you need. Visibility – Private, Public, or Unlisted.Select the Upload directly to YouTube checkbox and you will see the basic settings:.The preselected option will always be H.264.
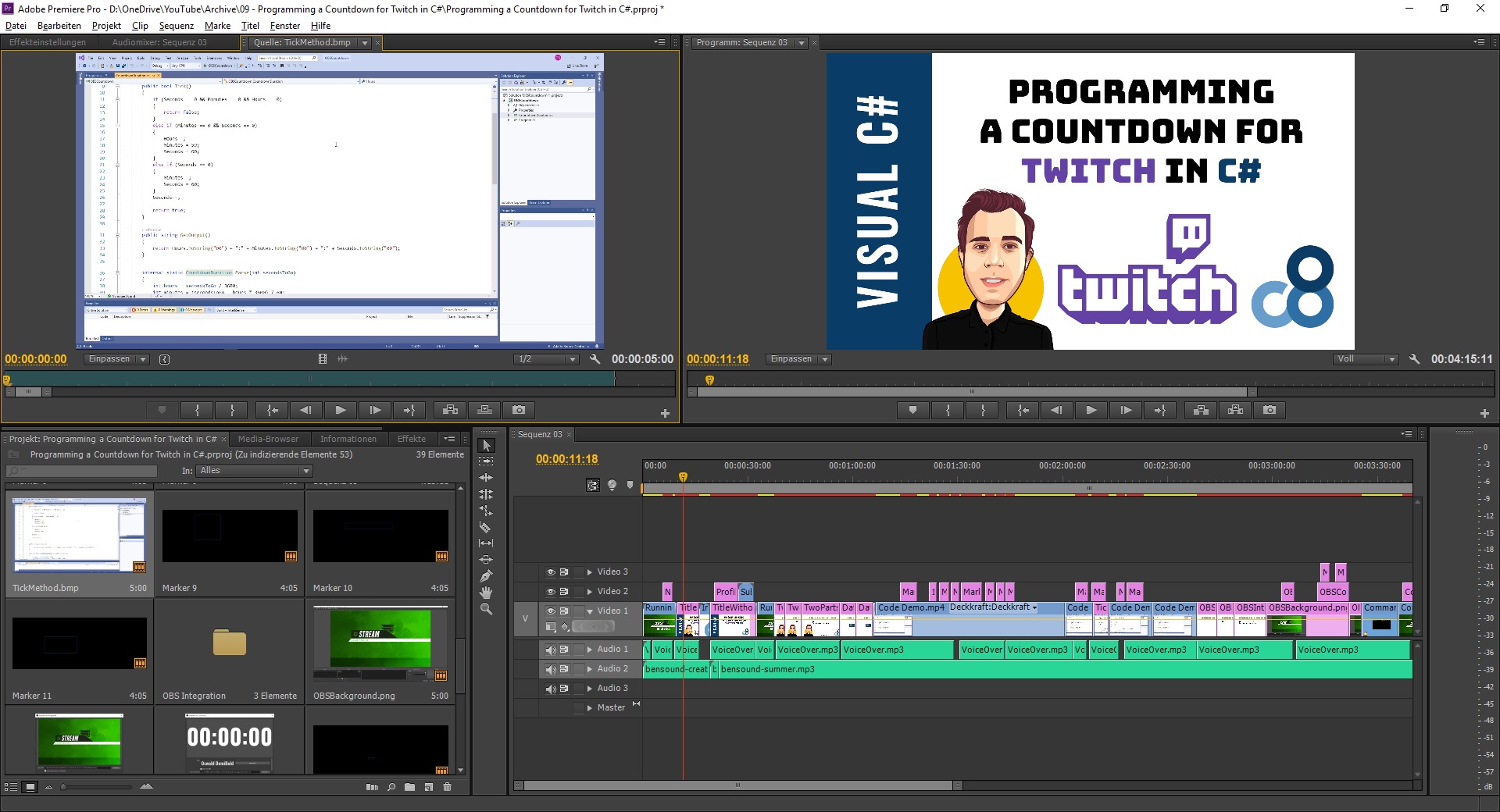


 0 kommentar(er)
0 kommentar(er)
